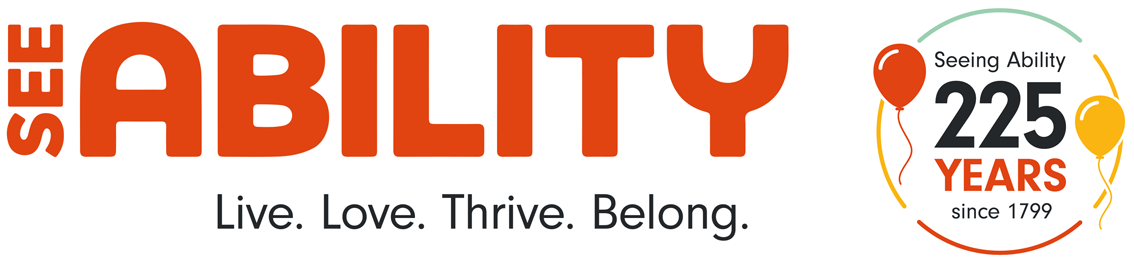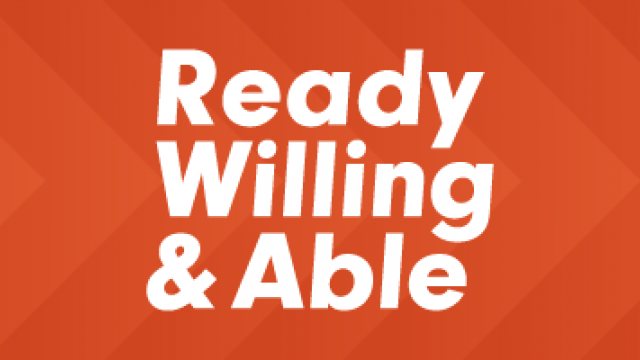How to make documents accessible
How often have you created a Word document? It’s probably far too many times to count. Now consider this, have you ever thought about how accessible those documents are? For example, could you say whether a screen reader could accurately describe what your photograph is to someone with sight loss?
Everything we write should be accessible to everyone. That means making sure your documents are easy to read and can be understood without any additional explanation or alteration.
Luckily, by following a few steps and using the functionality built into software like Microsoft Word, it’s simple to ensure that all of your documents will be accessible. Download our free factsheet or our guide to accessibility features in Microsoft Office for even more advice.
Consider the audience
Creating an accessible document doesn’t begin with special formatting, it begins by considering your audience carefully and making the right sort of document to speak to everyone. For example, you may not need a written document, you may need a video or a form of visual communication.
Remember that not everyone is the same. People with learning disabilities, autistic people and people with sight loss may require alternative forms of communication, such as easy read, braille or large print. Whichever type of communication you use needs to be fully accessible and inclusive.
What are you trying to say?
It’s important that your message is clear and simple, so there will be no confusion about what the document is saying.
To do this, avoid overly long, complex details, acronyms and jargon - unless this is related to the specific topic and will be easily understood by your audience.
Think about your use of language and graphics, as well as the impact they will have – are they open and inclusive? Will it exclude or will it empower your audience? For example, is the imagery only reflective of a certain part of society and not inclusive?
Format text for accessibility
Once the message and audience are clear, the information must be formatted simply and accessibly. Use the accessibility features built into your word processing software when writing and follow the steps below:
Use the styles settings within documents
Instead of manually distinguishing between headers and text using font size and bold, you should always use the ‘style’ menu built into the software. This allows you to order your text by importance, defining different sections. This is important for screen readers, as it allows them to tell the difference between a heading and a paragraph.
The title is the most important and is assigned Heading 1 (H1). You should only use H1 once. A sub-heading would be Heading (H2) and if you have headings within headings you can define them by Heading 3 (H3) and beyond. Normal text and lists are defined by ‘normal text’, ‘body’ or ‘paragraph’ styles, depending on your software.
Use a minimum 14 point font size or larger
It might be tempting to use a smaller font size to fit more text on the page but for people with dyslexia or visual impairments, small text can make documents inaccessible. We recommend a minimum of 14pt, but if space allows you should always go bigger.
Use sans serif fonts
Sans serif fonts like Arial, Calibri, Helvetica and Verdana are designed for legibility and are much easier to read than serifs like Times New Roman, especially on screens. If you need to use a serif font for design reasons, ensure it’s used with adequate line spacing and font size.
Don’t forget about images and videos
Graphic content can make boring text documents exciting and dynamic. However, you must consider the images carefully and ensure you use the accessibility features available to you:
Provide alternative text (alt text) for all images
Simply put, without alt text, those using a screen reader will not be able to ‘see’ your images. It means that if your image is an important part of your document, they won’t be able to understand the context as well as people without an impairment. As good practice you should always use alt text on social media too.
Always provide captions for photos
The meaning of an image may not be clear to everyone. Remember to explain what’s going on in a short caption.
Ensure subtitles are available on all videos
Videos should be accessible too. You should always add subtitles for people with hearing loss (or just unable to play sound). Popular video services such as YouTube offer automatic subtitling, or they can be added manually in video editing software. If you have an audience with sight loss, you may also need to add audio description or a voice over.
Find out more
Remember that we all use accessibility features in our daily lives. Making documents clear and concise not only enables everyone to read or hear them, but it ensures that everyone has equal opportunities to understand.
For more information on creating an accessible document in Microsoft Office, download our free guide.
For more information on taking the next steps to becoming a more inclusive employer, please contact us by emailing RWA@seeability.org.